The function sets the servo motor connected to the specified servo pin to the specified angle.
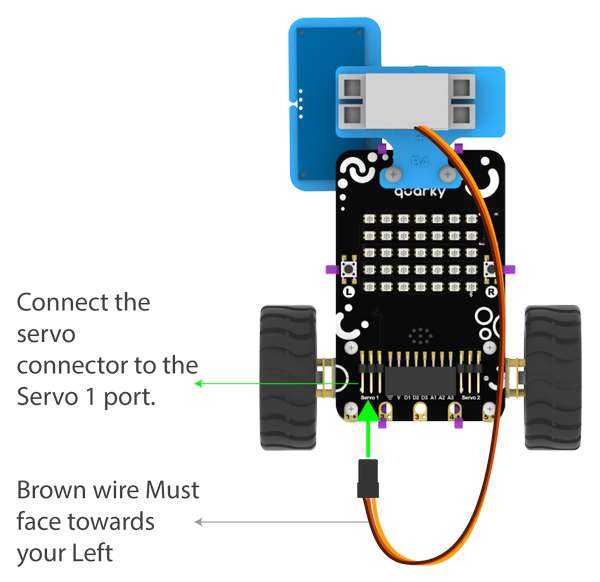
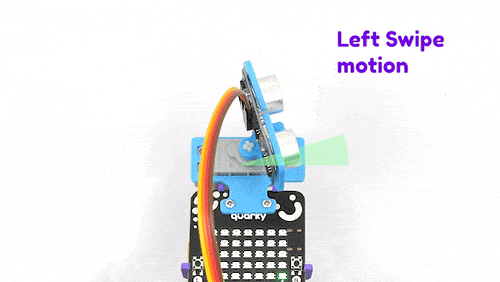
Function Definition: moveservo(servo_pin = "Servo 1", angle = 90)
The function sets the servo motor connected to the specified servo pin to the specified angle.
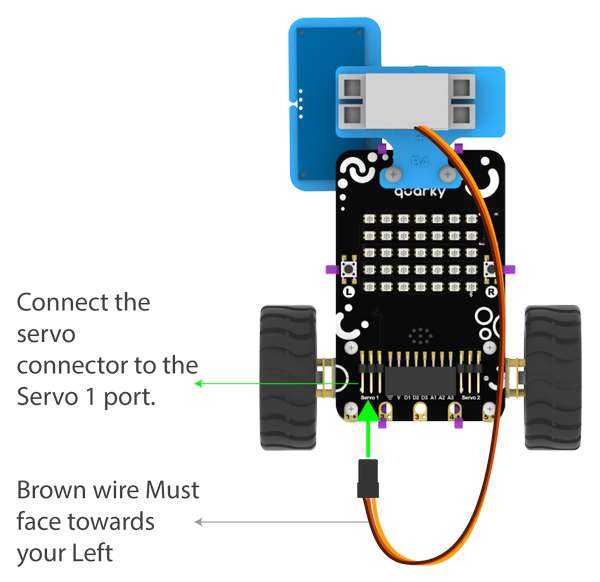
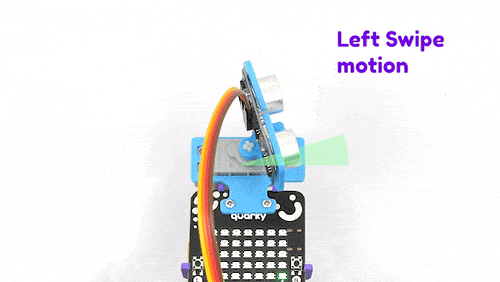
| Name | Type | Description | Expected Values | Default Value |
|---|---|---|---|---|
| servo_pin | string | The specific pin where the servo motor is connected. | "Servo 1", "Servo 2", "D1", "D2", or "D3" | "Servo 1" |
| angle | int | The angle at which the servo needs to be set. | 0 to 180 | 90 |
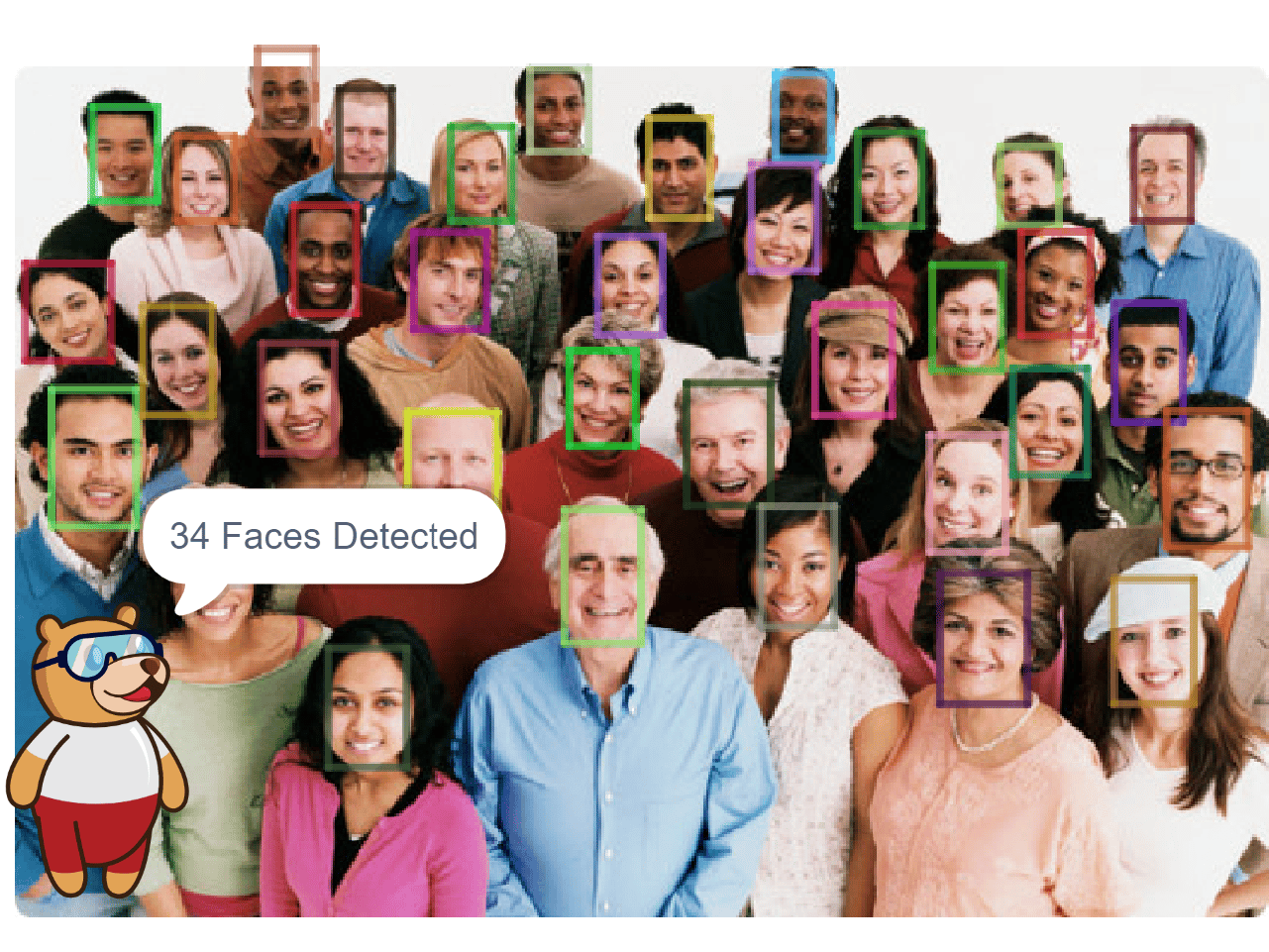
sprite = Sprite('Tobi')
fd = FaceDetection()
# Enable Bounding Box on the stage
fd.enablebox()
# Set Theshold of the stage
fd.setthreshold(0.9)
fd.analysestage()
sprite.say(str(fd.count()) + " Faces Detected")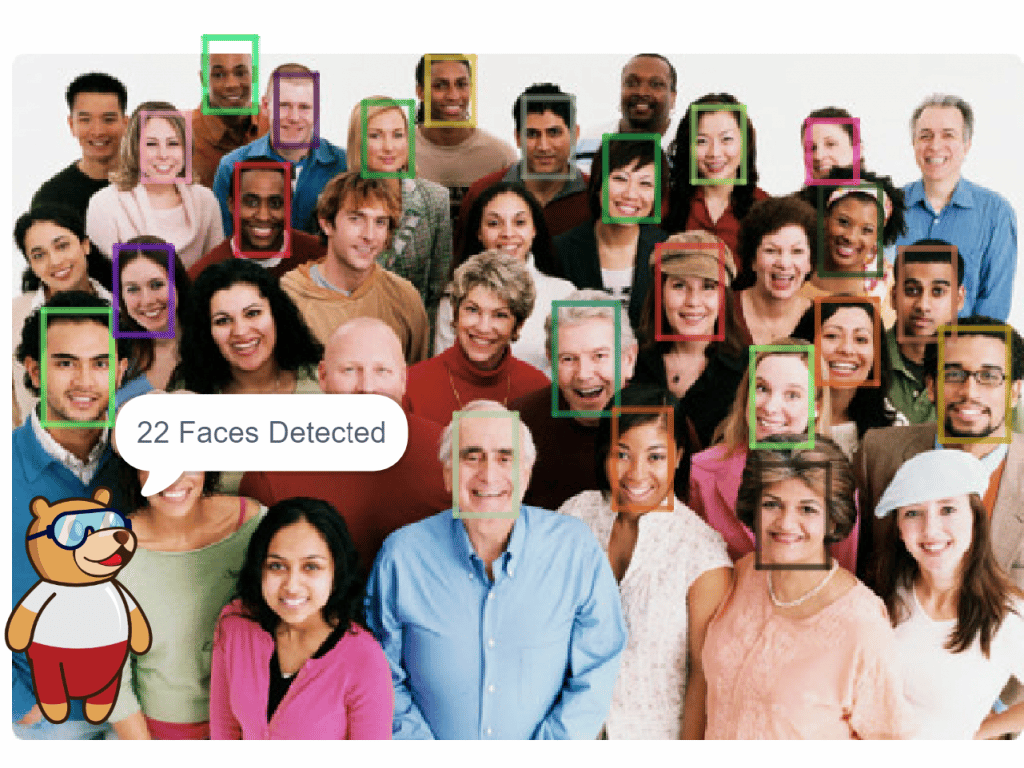
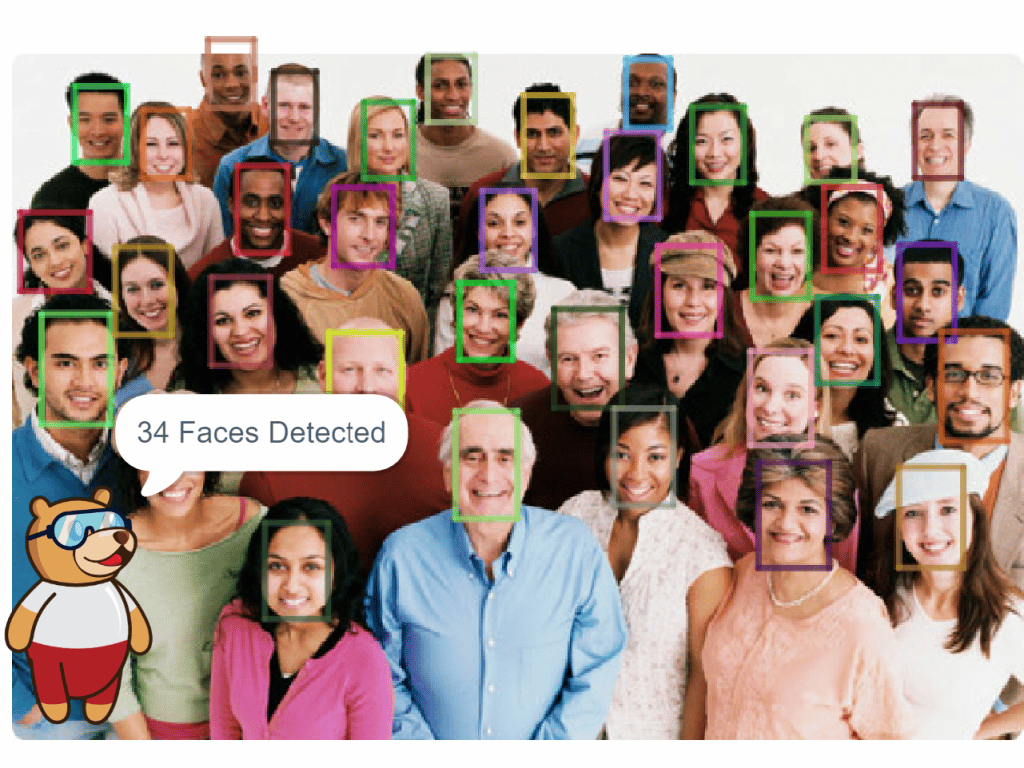
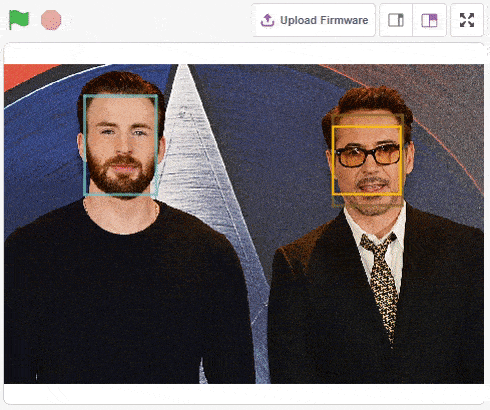
The example demonstrates the application of face recognition with stage. Following are the key steps happening:
sprite = Sprite('Square Box')
fd = FaceDetection()
import time
fd.setthreshold(0.5)
fd.enablebox()
# Reset Database
fd.deleteallclass()
# Adding Chirs face to database
sprite.switchbackdrop("Chris")
time.sleep(0.5)
fd.addclassfromstage(1, "Chris")
# Adding Robert face to database
sprite.switchbackdrop("Robert")
time.sleep(0.5)
fd.addclassfromstage(2, "Robert")
sprite.switchbackdrop("Robert and Chris")
while True:
fd.recognisefromstage()
print(fd.count())
for i in range(fd.count()):
sprite.setx(fd.x(i+1))
sprite.sety(fd.y(i+1))
sprite.setsize(fd.width(i+1))
sprite.say(getclassname(i+1))
time.sleep(1)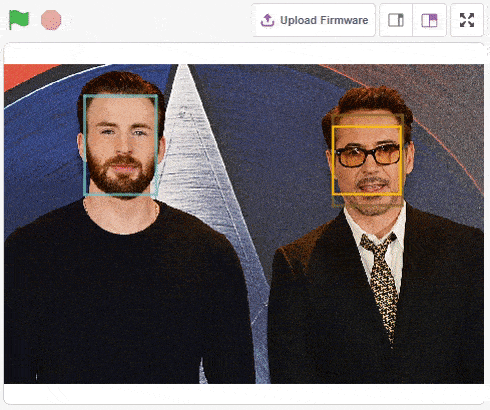
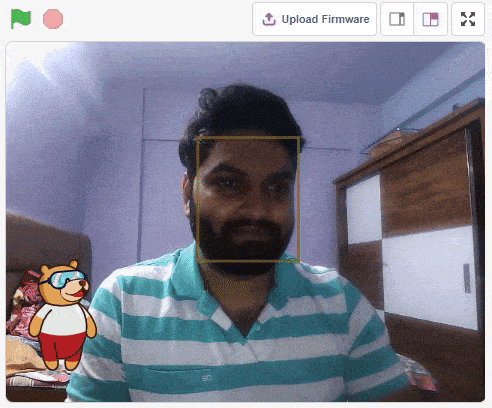
The example demonstrates the application of face recognition with camera feed. Following are the key steps happening:
sprite = Sprite('Tobi')
fd = FaceDetection()
import time
fd.setthreshold(0.5)
fd.video("on", 0)
fd.enablebox()
time.sleep(2)
fd.deleteallclass()
# Adding face 1 to database
fd.addclassfromstage(1, "Face 1")
while True:
fd.recognisefromcamera()
if fd.isclassdetected(1):
sprite.say("Face 1 Recognised")
else:
sprite.say("Face 1 Missing")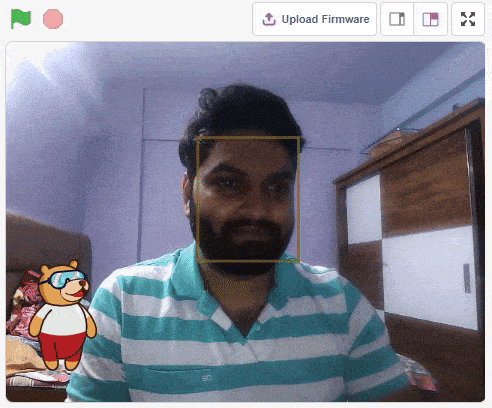
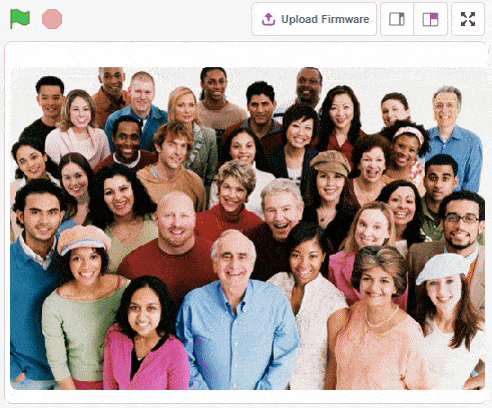
The example demonstrates the application of face detection with a stage feed. Following are the key steps happening:
sprite = Sprite('Square Box')
import time
fd = FaceDetection()
# Disable Bounding Box on the stage
fd.disablebox()
# Set Theshold of the stage
fd.setthreshold(0.4)
fd.analysestage()
print(fd.count())
for i in range(fd.count()):
sprite.setx(fd.x(i + 1))
sprite.sety(fd.y(i + 1))
sprite.setsize(fd.width(i + 1))
sprite.say("Face " + str(i + 1) + ": " + fd.expression(i + 1))
time.sleep(1)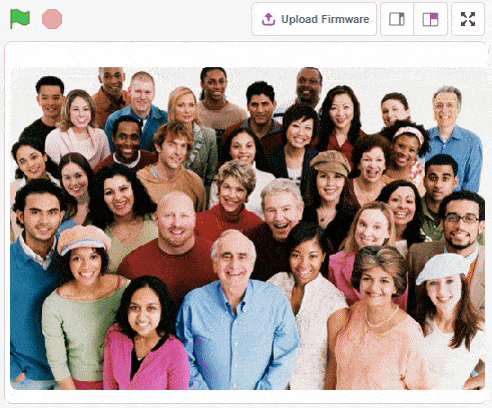
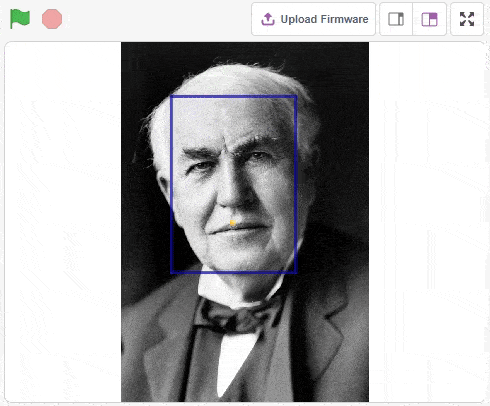
The example demonstrates how to use face landmarks in the projects. Following are the key steps happening:
sprite = Sprite('Ball')
fd = FaceDetection()
import time
pen = Pen()
pen.clear()
sprite.setsize(10)
fd.enablebox()
fd.analysestage()
for i in range(68):
sprite.setx(fd.landmarksx(1, i+1))
sprite.sety(fd.landmarksy(1, i+1))
pen.stamp()
time.sleep(0.2)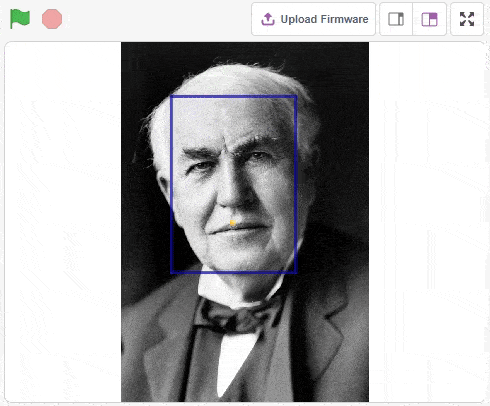
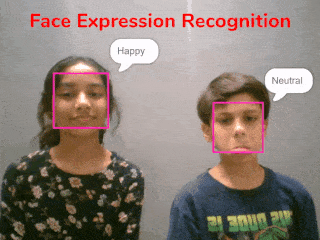
The example demonstrates how to use face detection with a camera feed. Following are the key steps happening:
sprite = Sprite('Square Box')
import time
fd = FaceDetection()
fd.video("on", 0)
# Enable Bounding Box on the stage
fd.enablebox()
# Set Theshold of the stage
fd.setthreshold(0.5)
while True:
fd.analysestage()
for i in range(fd.count()):
sprite.setx(fd.x(i + 1))
sprite.sety(fd.y(i + 1))
sprite.setsize(fd.width(i + 1))
sprite.say(fd.expression(i + 1))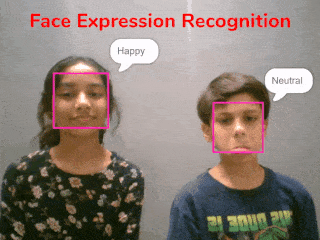


sprite = Sprite('Tobi')
quarky = Quarky()
import time
while True:
quarky.drawpattern("jjbjbjjjbbbbbjjbbbbbjjjbbbjjjjjbjjj")
time.sleep(0.4)
quarky.drawpattern("jjjjjjjjjbjbjjjjbbbjjjjjbjjjjjjjjjj")
time.sleep(0.4)

from quarky import *
import time
while True:
quarky.drawpattern("jjbjbjjjbbbbbjjbbbbbjjjbbbjjjjjbjjj")
time.sleep(1)
quarky.drawpattern("jjjjjjjjjbjbjjjjbbbjjjjjbjjjjjjjjjj")
time.sleep(1)

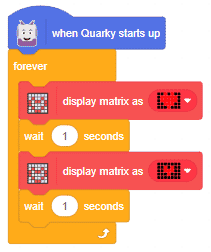
# This python code is generated by PictoBlox
from quarky import *
# This python code is generated by PictoBlox
# imported modules
import time
while True:
quarky.drawpattern("jjbjbjjjbbbbbjjbbbbbjjjbbbjjjjjbjjj")
time.sleep(1)
quarky.drawpattern("jjjjjjjjjbjbjjjjbbbjjjjjbjjjjjjjjjj")
time.sleep(1)


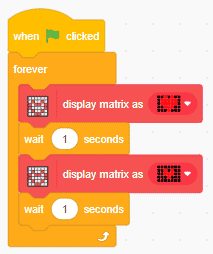
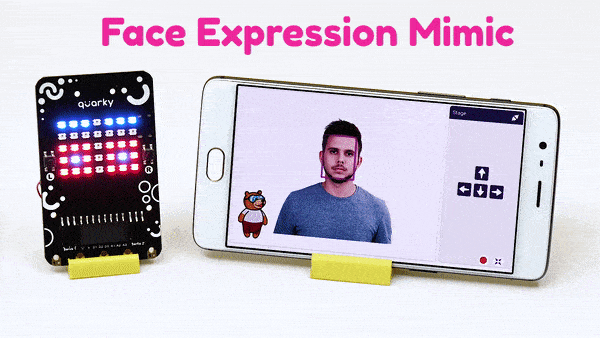
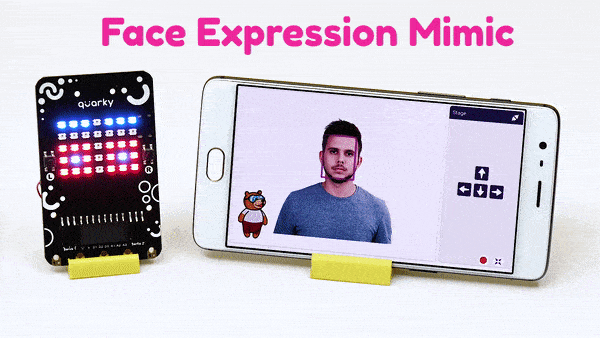
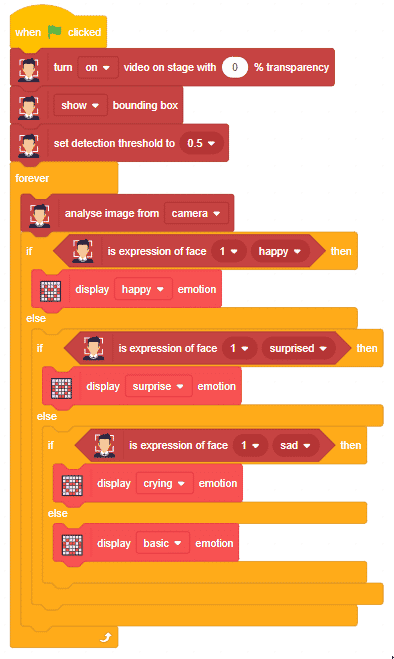
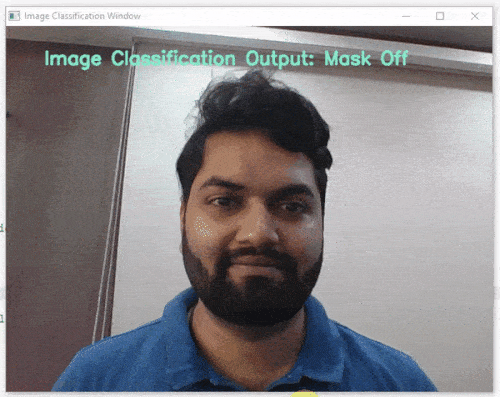
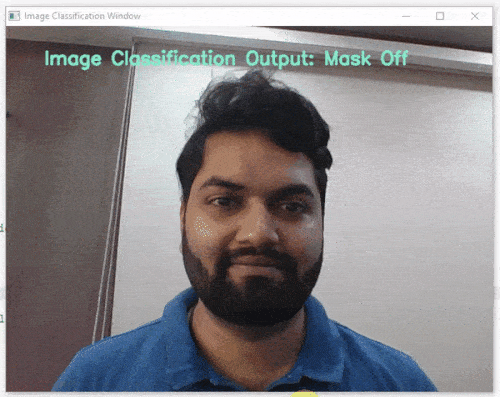
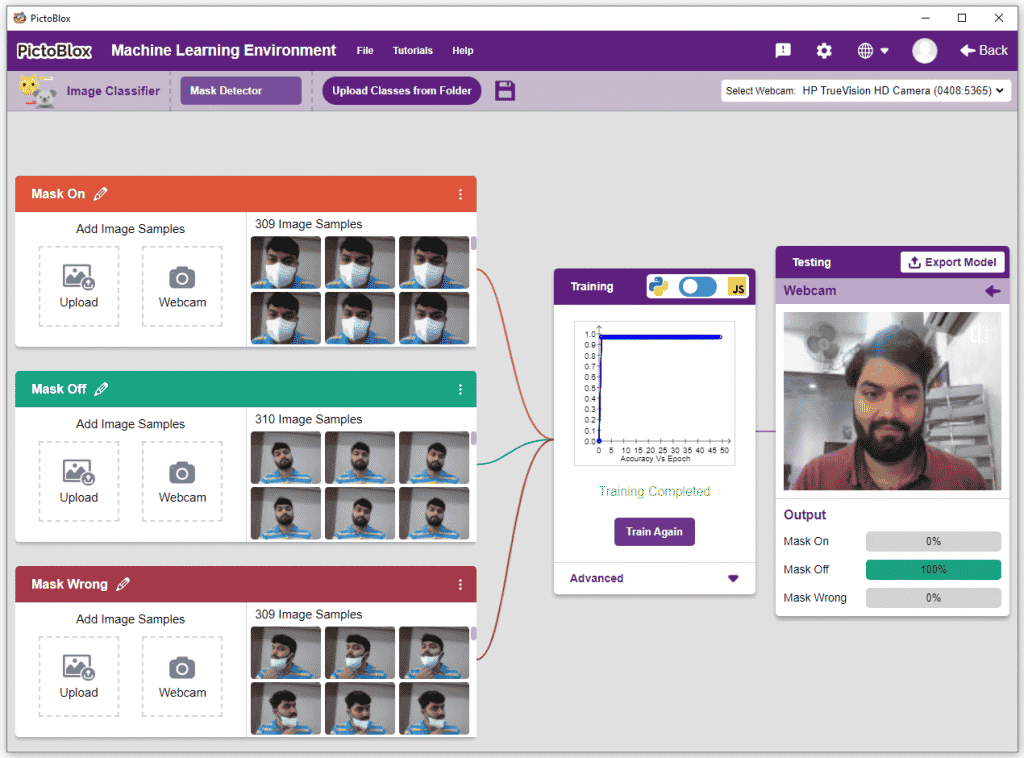
####################imports####################
#do not change
import cv2
import numpy as np
import tensorflow as tf
sprite = Sprite("Tobi")
#do not change
####################imports####################
#Following are the model and video capture configurations
#do not change
model = tf.keras.models.load_model('saved_model.h5',
custom_objects=None,
compile=True,
options=None)
cap = cv2.VideoCapture(0) # Using device's camera to capture video
text_color = (206, 235, 135)
org = (50, 50)
font = cv2.FONT_HERSHEY_SIMPLEX
fontScale = 1
thickness = 3
class_list = ['Mask Off', 'Mask On', 'Mask Wrong'] # List of all the classes
#do not change
###############################################
def checkmask(predicted_class):
if predicted_class == 'Mask On':
sprite.say("Thank you for wearing the mask")
elif predicted_class == 'Mask Off':
sprite.say("Please wear a mask")
else:
sprite.say("Please wear the mask propertly")
#This is the while loop block, computations happen here
while True:
ret, image_np = cap.read() # Reading the captured images
image_np = cv2.flip(image_np, 1)
image_resized = cv2.resize(image_np, (224, 224))
img_array = tf.expand_dims(image_resized,
0) # Expanding the image array dimensions
predict = model.predict(img_array) # Making an initial model prediction
predict_index = np.argmax(predict[0],
axis=0) # Generating index out of the prediction
predicted_class = class_list[
predict_index] # Tallying the index with class list
image_np = cv2.putText(
image_np, "Image Classification Output: " + str(predicted_class), org,
font, fontScale, text_color, thickness, cv2.LINE_AA)
print(predict)
cv2.imshow("Image Classification Window",
image_np) # Displaying the classification window
checkmask(predicted_class)
if cv2.waitKey(25) & 0xFF == ord(
'q'): # Press 'q' to close the classification window
break
cap.release() # Stops taking video input
cv2.destroyAllWindows() #Closes input window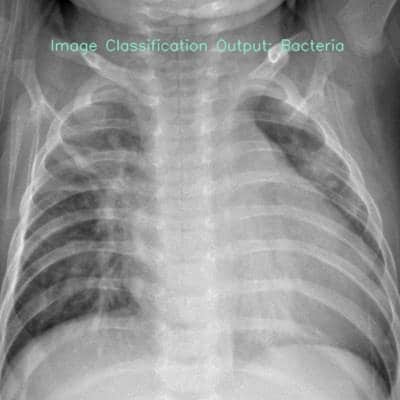
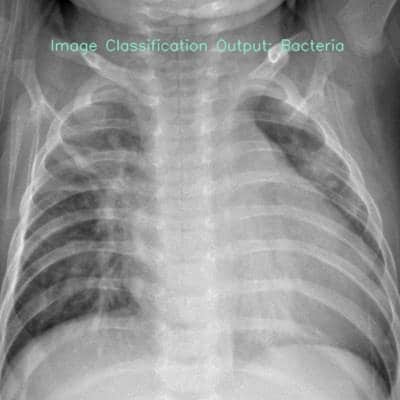
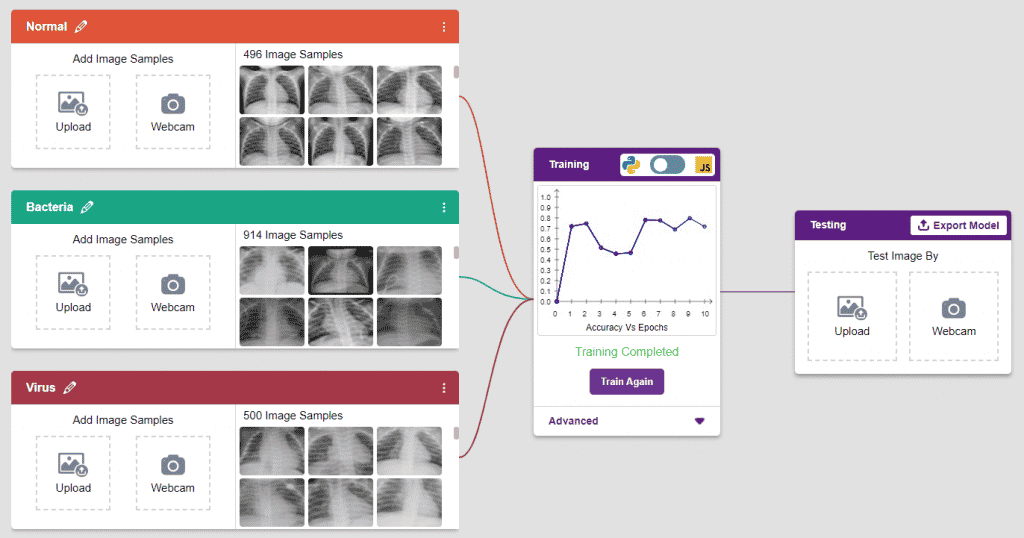
####################imports####################
#do not change
import cv2
import numpy as np
import tensorflow as tf
#do not change
####################imports####################
#Following are the model and video capture configurations
#do not change
model = tf.keras.models.load_model('saved_model.h5',
custom_objects=None,
compile=True,
options=None)
text_color = (206, 235, 135)
org = (50, 50)
font = cv2.FONT_HERSHEY_SIMPLEX
fontScale = 0.5
thickness = 1
class_list = ['Bacteria', 'Normal', 'Virus'] # List of all the classes
#do not change
###############################################
image_np = cv2.imread("test.jpg", cv2.IMREAD_COLOR)
image_resized = cv2.resize(image_np, (224, 224))
img_array = tf.expand_dims(image_resized,
0) # Expanding the image array dimensions
predict = model.predict(img_array) # Making an initial model prediction
predict_index = np.argmax(predict[0],
axis=0) # Generating index out of the prediction
predicted_class = class_list[
predict_index] # Tallying the index with class list
image_np = cv2.putText(image_np,
"Image Classification Output: " + str(predicted_class),
org, font, fontScale, text_color, thickness,
cv2.LINE_AA)
print(predict)
cv2.imshow("Image Classification Window",
image_np) # Displaying the classification window
cv2.imwrite("TestResult.jpg", image_np)
cv2.waitKey(0)
cv2.destroyAllWindows()
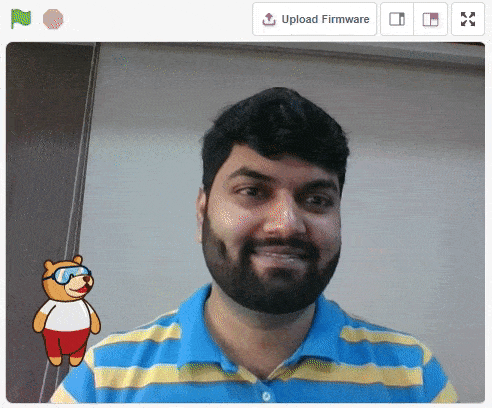
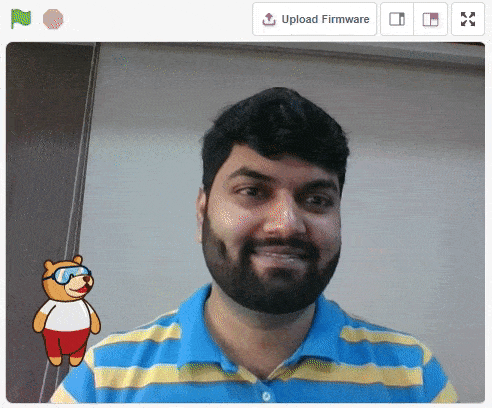
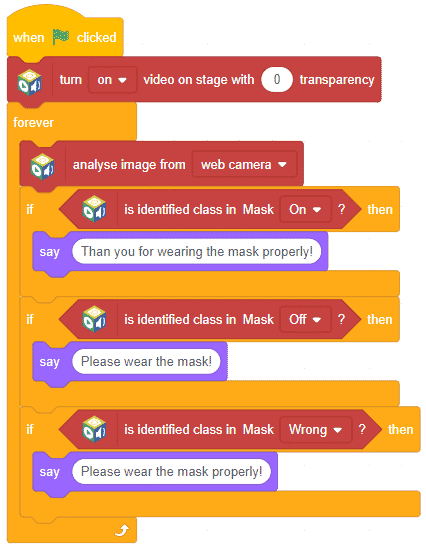
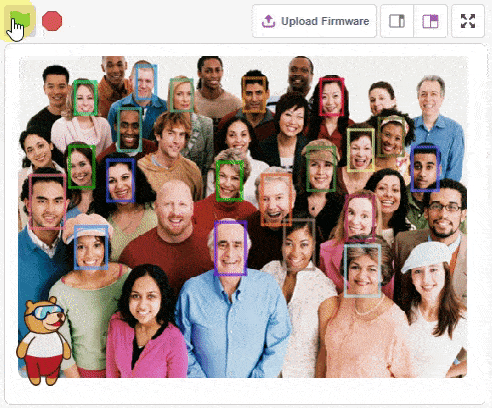
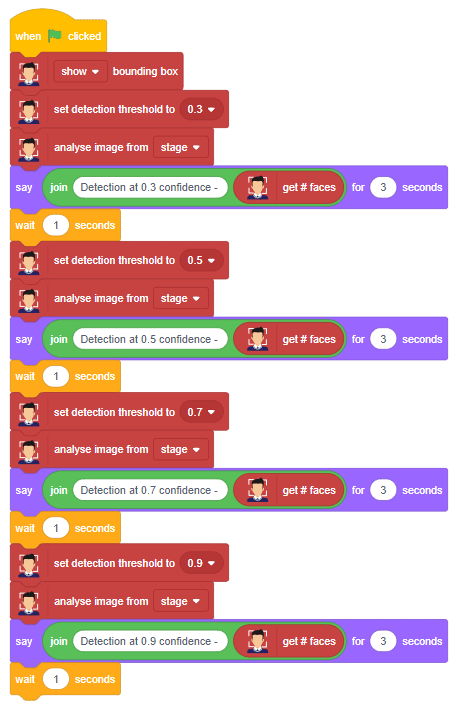
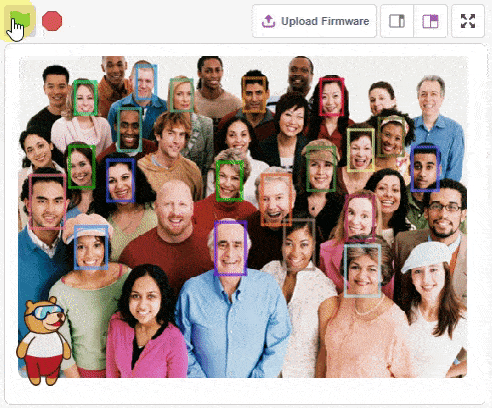
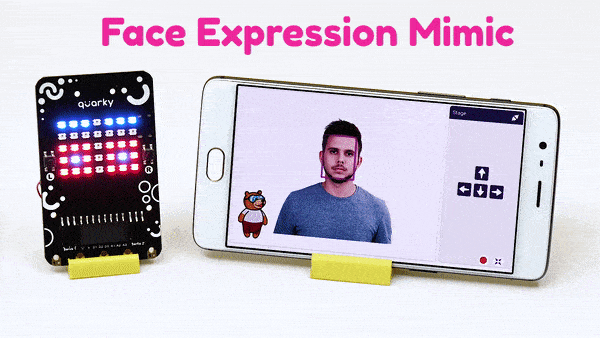
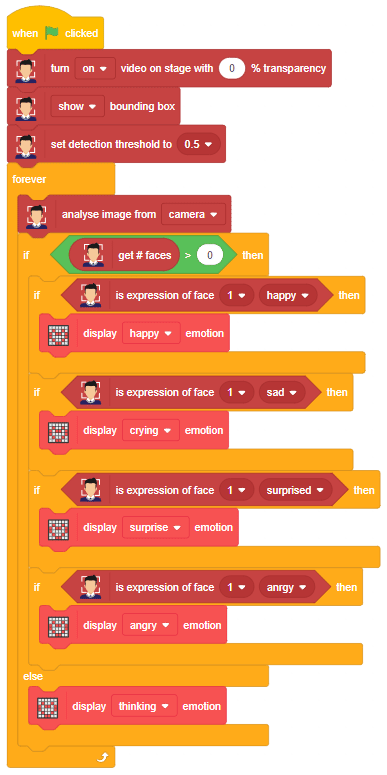
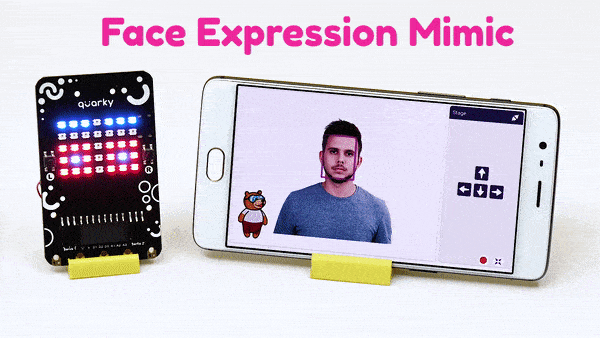
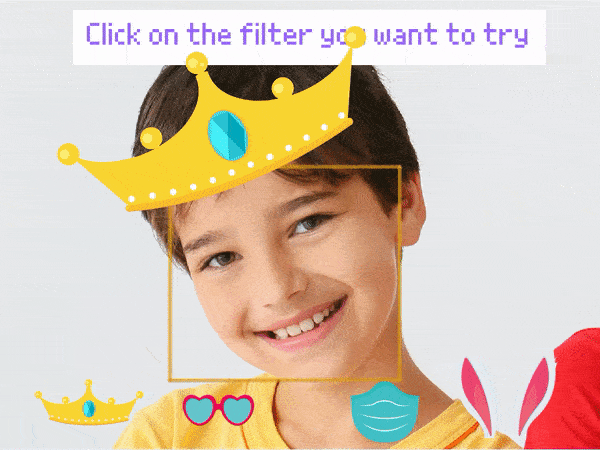
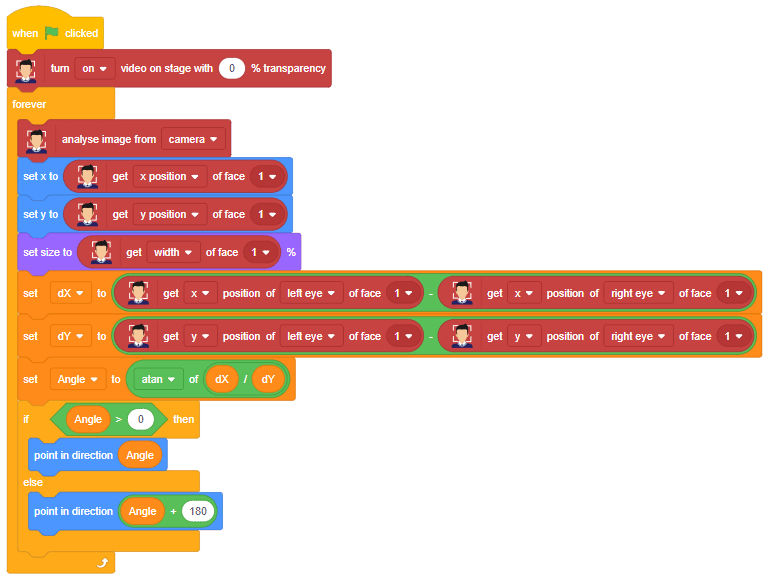
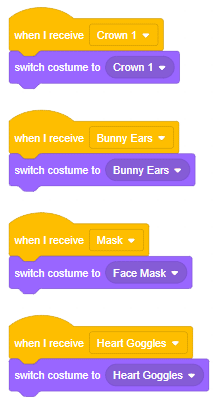
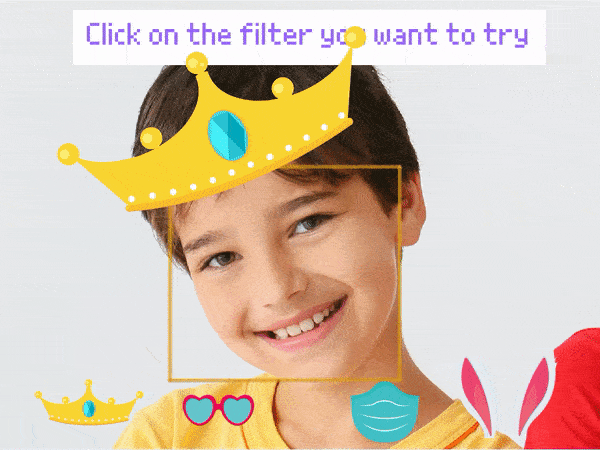
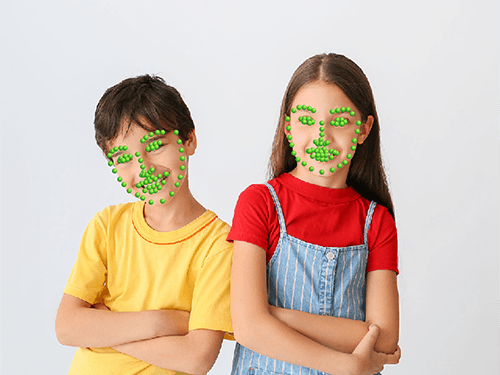
The example demonstrates how to use face landmarks in the projects. Following are the key steps happening:
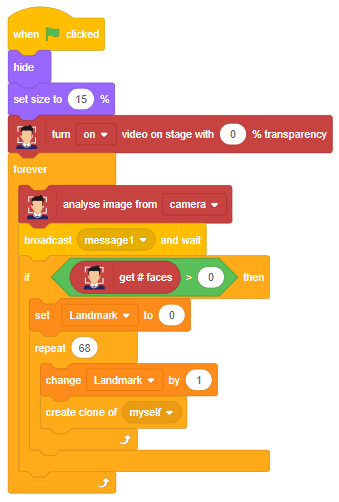

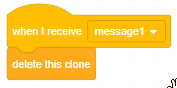

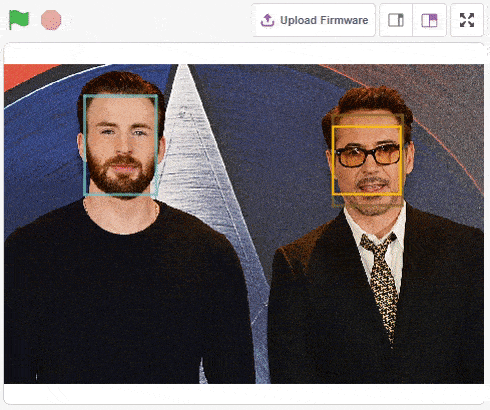
The example demonstrates the application of face recognition with a camera feed. Following are the key steps happening:
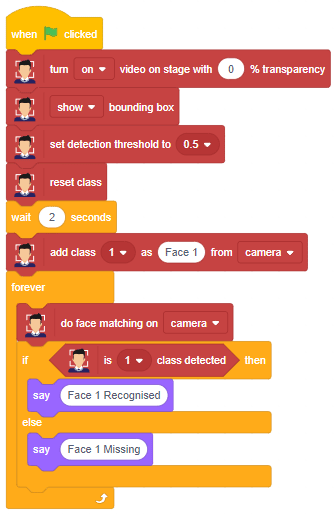
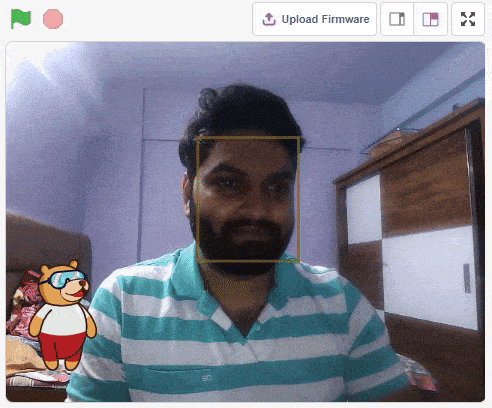
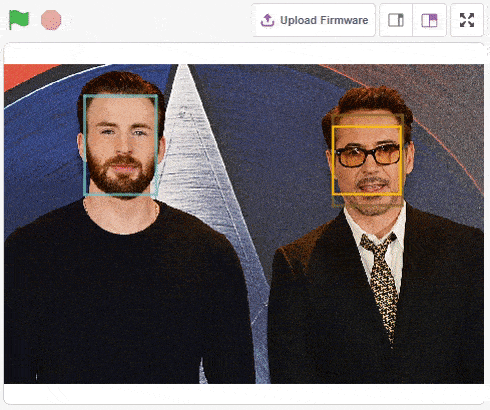
The example demonstrates the application of face recognition with stage. Following are the key steps happening:
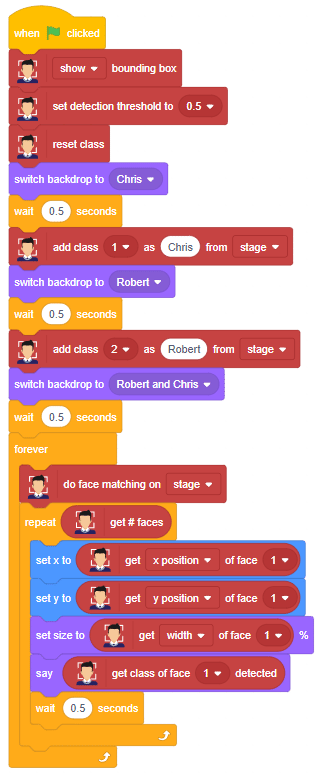
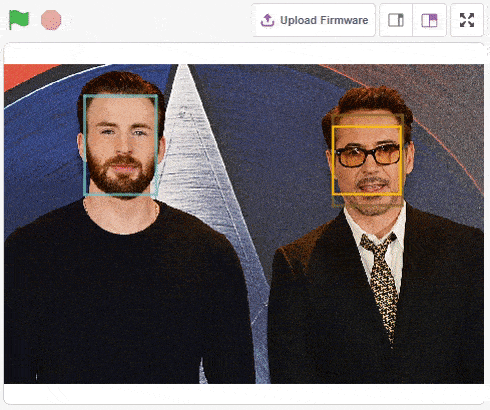
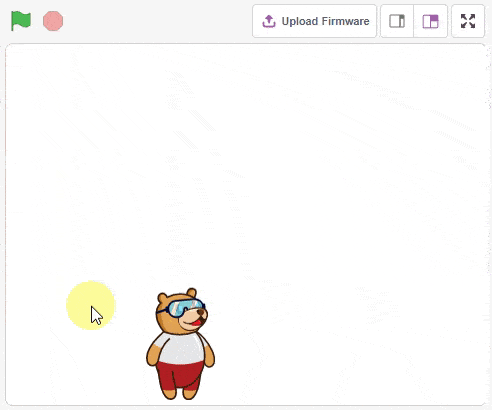
The example demonstrates the use of clone and gliding function in Sprite:
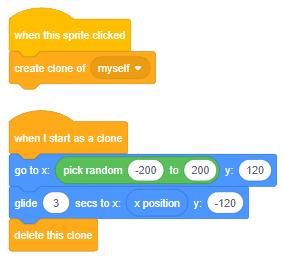
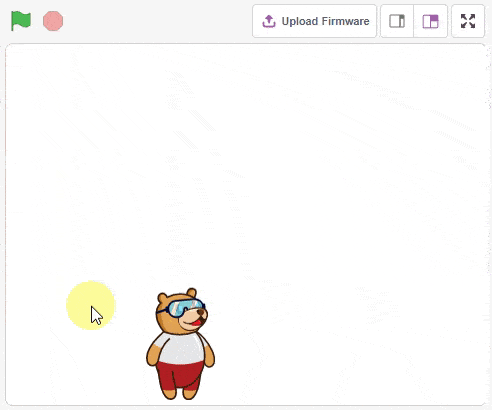
![]()
![]()
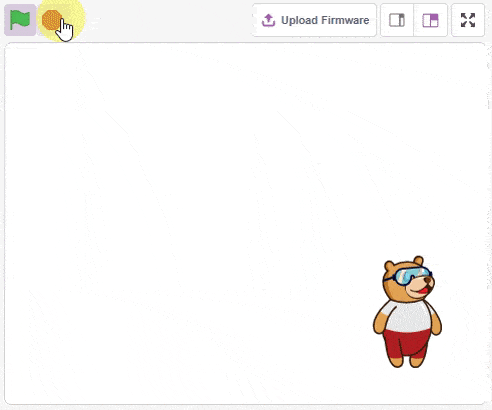
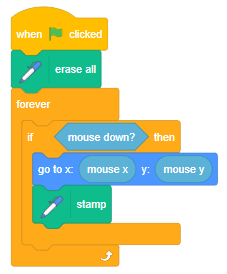
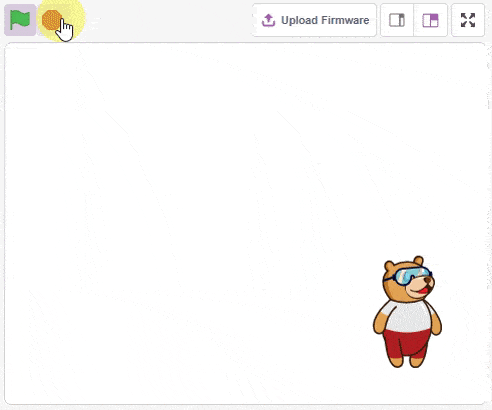
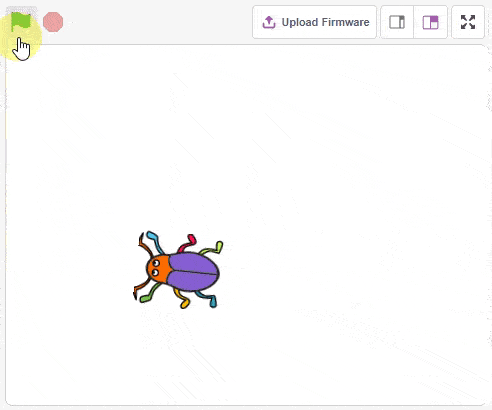
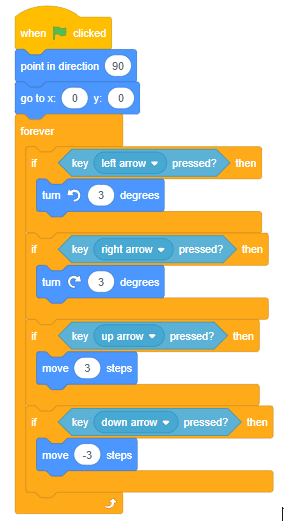
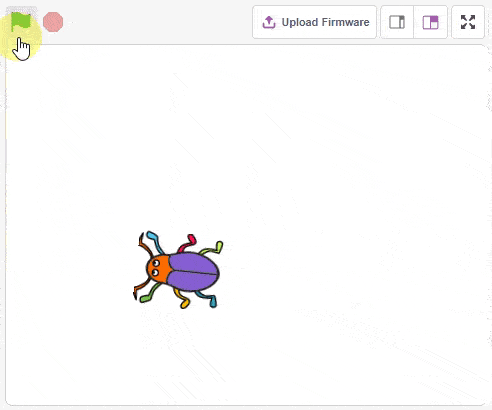
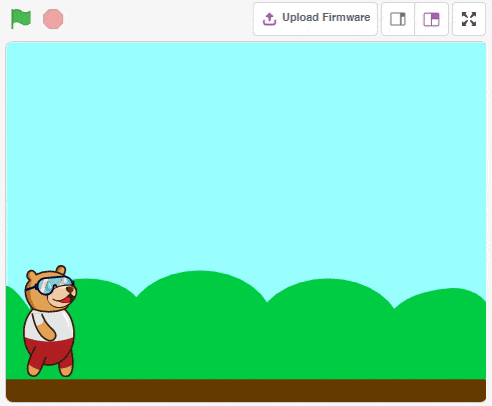
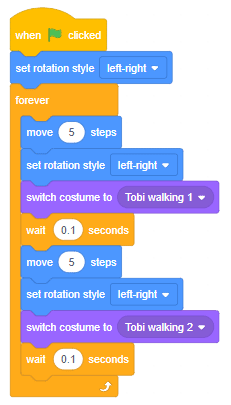
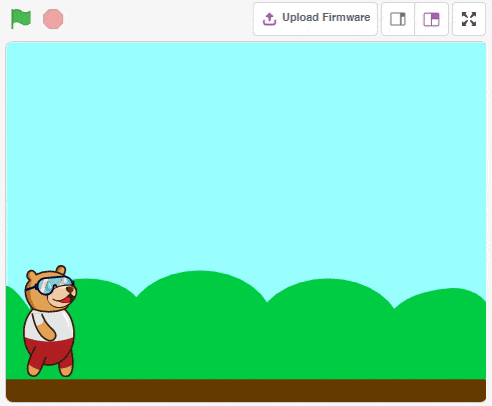
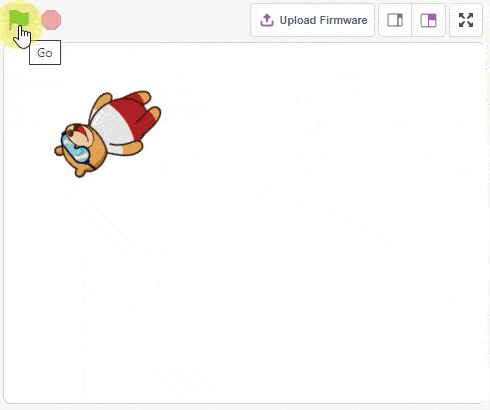
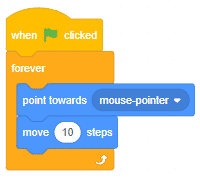
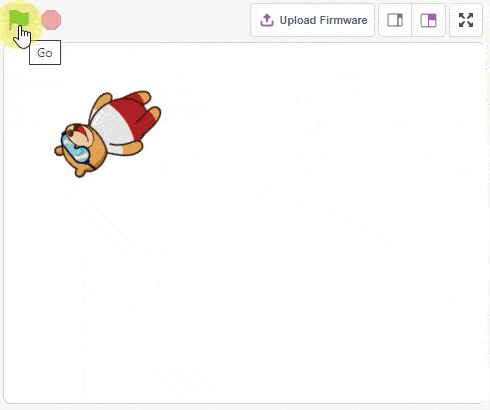
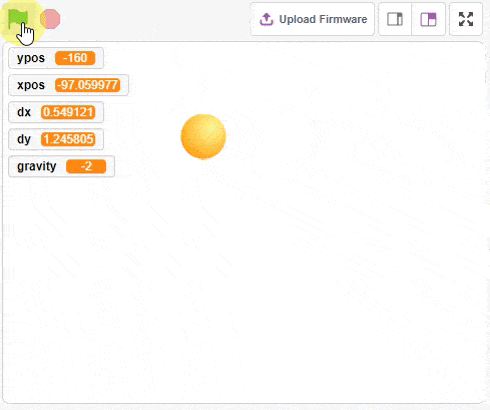
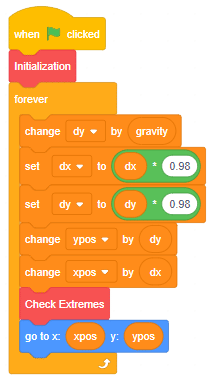
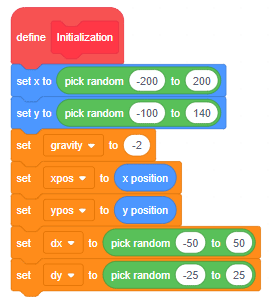
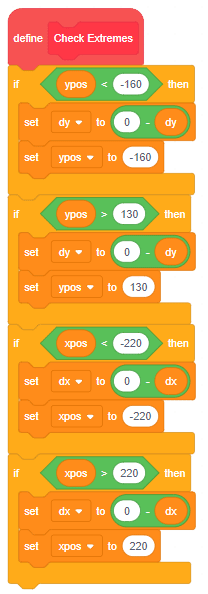
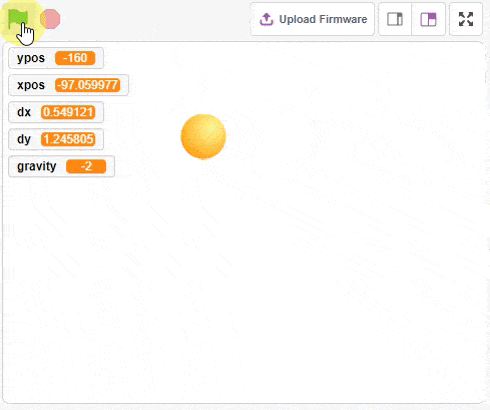
![]()
![]()
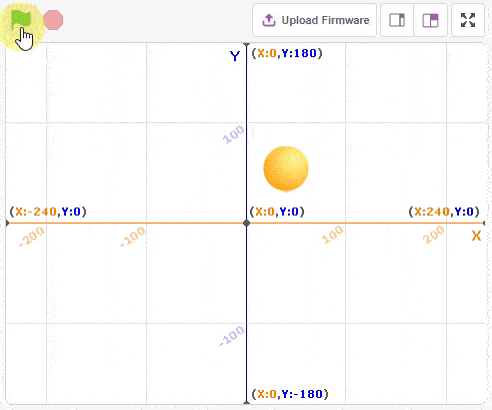
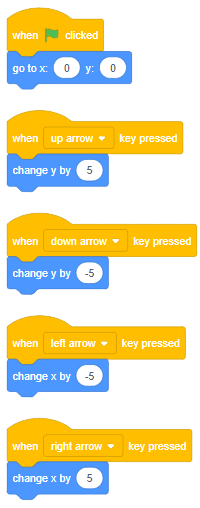
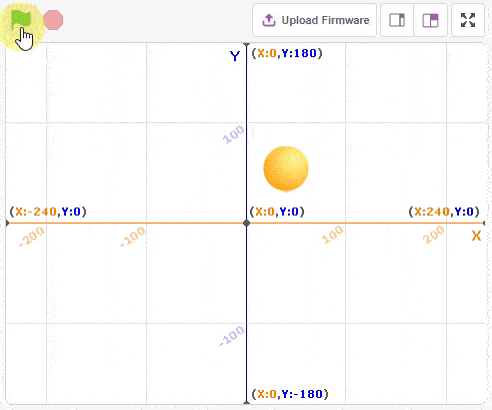
![]()
![]()
