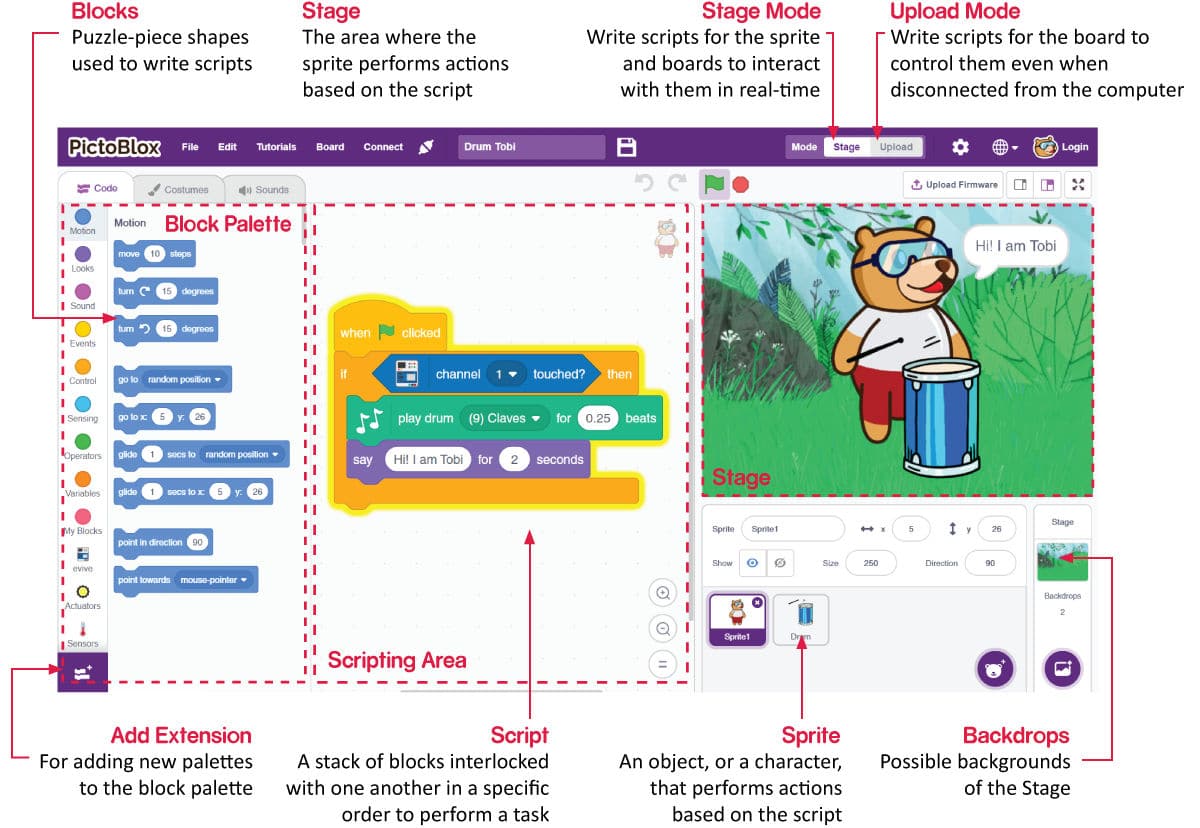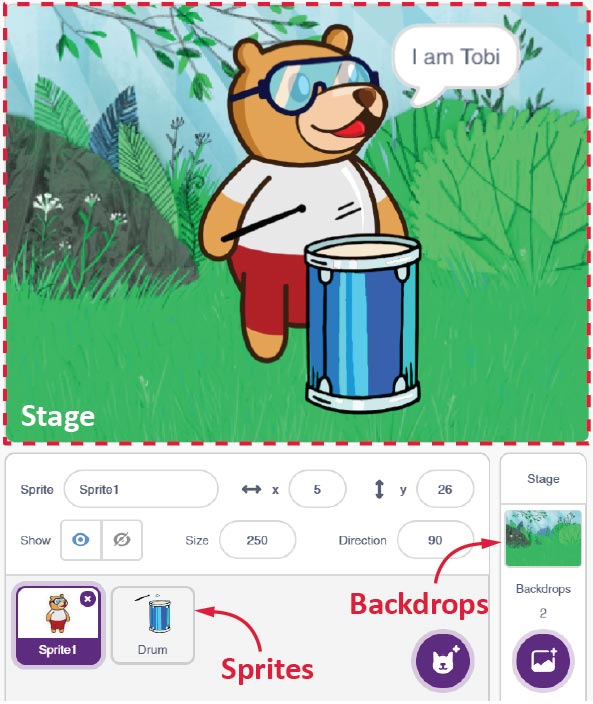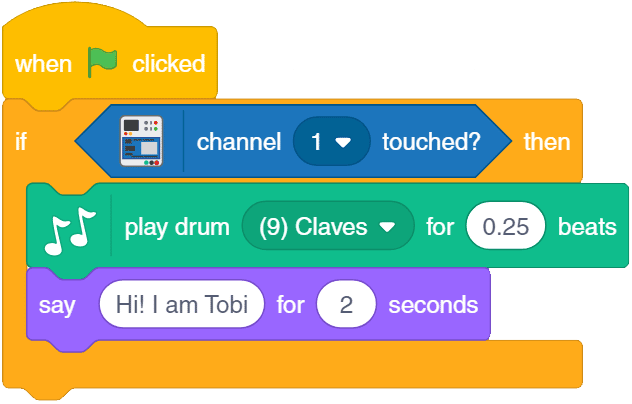PictoBlox Interface
Now that you have PictoBlox installed on your desktop, let’s take you on a tour around it!
Stage
The stage is a background or a backdrop for your Scratch projects (the programs you’ll create). It is a white background in the top left corner; you will see a bear standing there. His name is Tobi and he is what is called a sprite (we’ll see in a moment what it is). The Stage is where the sprite moves, draws, and interacts with other sprites and/or hardware. It has its own set of scripts, images, and sounds.
Sprite
A Sprite is an object or a character that performs different actions in the projects. It understands and obeys the instructions that you’ll give them in your projects. It can move and can be moved to any place in the stage (you can try by clicking on them and moving them around).![]()
Stage Palette
Below the Stage (bottom right) is the Stage Palette.
The stage palette has different tools using which you can change the stage:
- You can choose an image from the backdrop library.
- You can paint a new stage, you can import an image.
- You can click a picture using your computer’s or laptop’s camera.
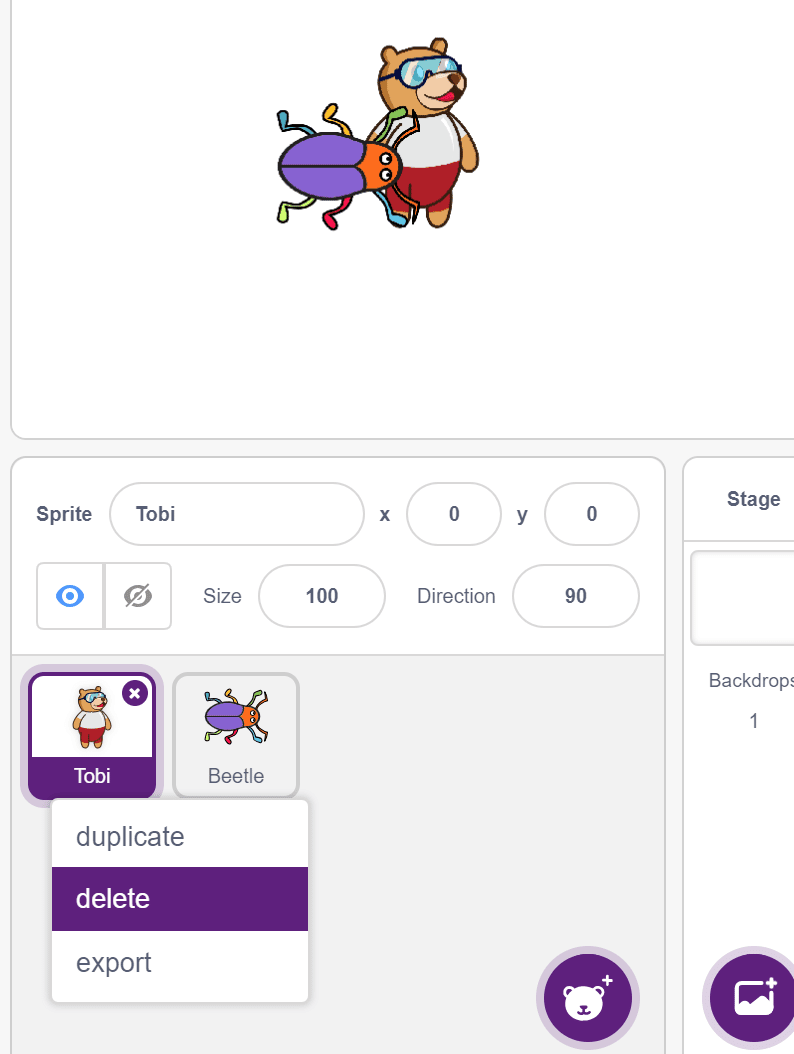
Blocks
Blocks are like jigsaw puzzle pieces that fit into each other. They are predefined commands used to create programs by simply dragging and dropping them below one another in the scripting area. 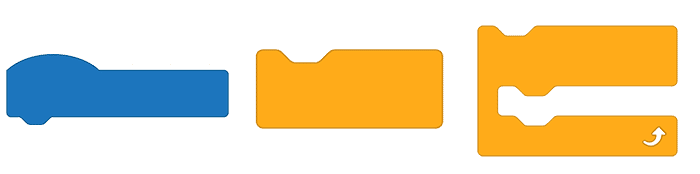
Block Palette
The block palette is under the Code tab. It consists of different palettes such as Motion, Sound, and Control. Each palette has different blocks that perform functions specified by the palette name.
E.g., the blocks in the Motion palette will control the motion of the sprite and the blocks in the Control palette will control the working of the script depending on specific conditions.
Script
A script is a program or a code in PictoBlox/Scratch lingo. It is a set of ‘blocks’ that are arranged below one another in a specific order to perform a task or a series of tasks.